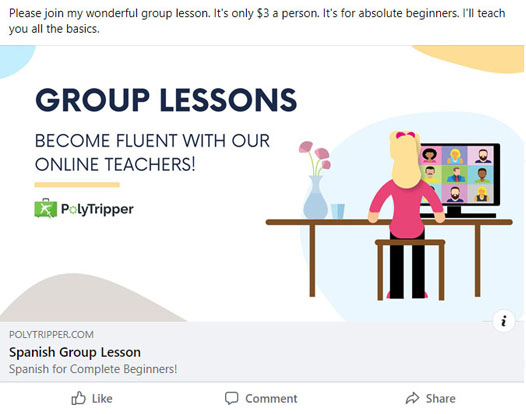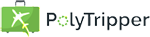
As a PolyTripper teacher you can create group lessons in addition to individual lessons. In a group lesson, you can teach more than one student at the time. These students can be from the same household or from completely different corners of the world. We will do all the timezone conversions, so you don't have to worry about that. If you have no prior experience teaching group classes, we advice you to start with a very small group of maybe just two people and slowly get used to teaching more than one person at the time.
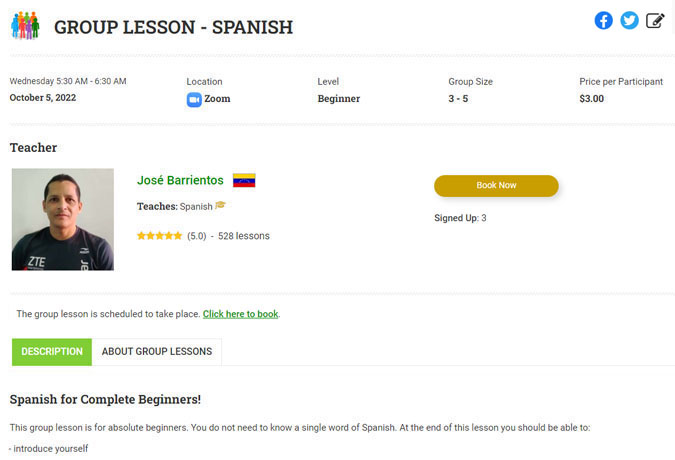
You will be responsible for fulfilling the technical requirements to be able to teach a group lesson. We highly recommend that you test your setup first with friends or family. A professional Zoom account is highly recommended; however, we understand that not everybody is able to afford one. Google Meet is also a good option to check out. Do keep in mind that if you choose to teach a group lesson of 25 people, with your internet connection failing every 30 seconds, you might end up with 25 negative reviews in your teacher profile. Please make smart decisions!
You can create a group lesson by going to the Create a Group Lesson page. This will allow you to fill in all the details of your group lesson. You start by filling in a title and description. The title and description will be visible on the group lesson page.
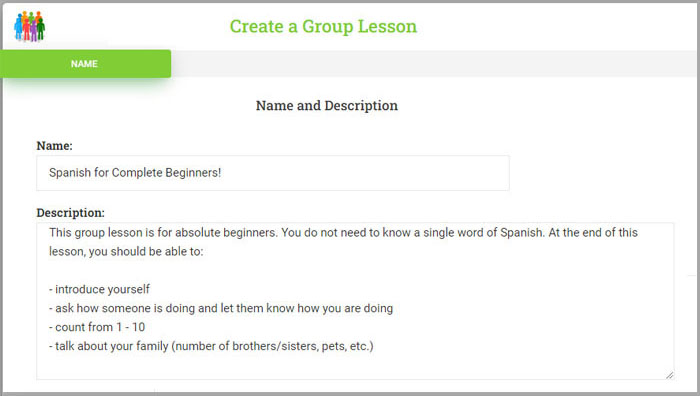
Secondly you will need to fill in all the details of your group lesson (see image). We'll explain each of them below.
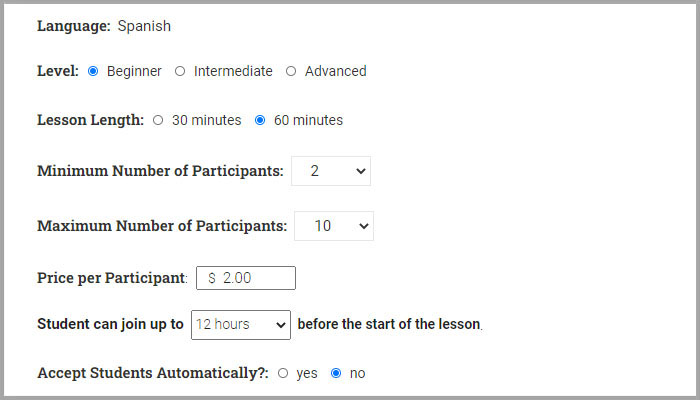
Next you will be able to pick a date and time for your group lesson. The date will have to be at least 3 days after the current date. Try to pick a time that generally works well in the time zone where the majority of your students come from. Very few people want to get up at 3 in the morning to work on their language skills.
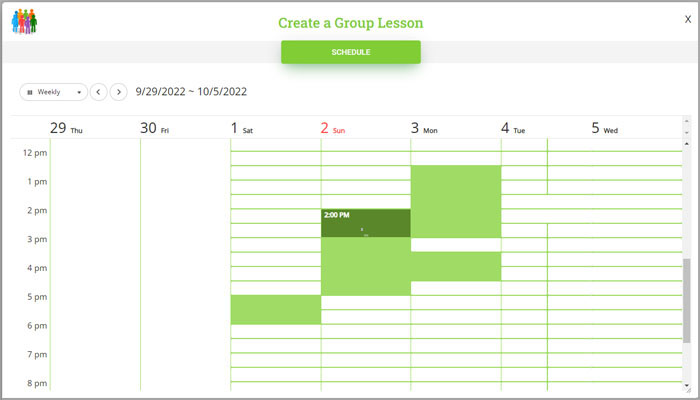
You are able to pick more than one date (maximum 10). If you pick more than one date, it will create a separate group lesson for each date you have picked. If you need different titles or descriptions for each group lesson, you will be able to modify them after you create the lessons.
Please make sure that you understand that the group lesson times will be automatically blocked in your calendar, so students will not be able to book private lessons with you during these hours. Make sure that you leave enough hours available for your regular private students.
The last information you need to provide is how the students will be able to connect with you when it's time to take the lesson. We've given you a nice amount of space, so you can carefully give the students any details like passwords or connection codes they might need. This information will only be visible to registered students 15 minutes before the start of the lesson. You will be able to modify this information after creating the lesson, if necessary.
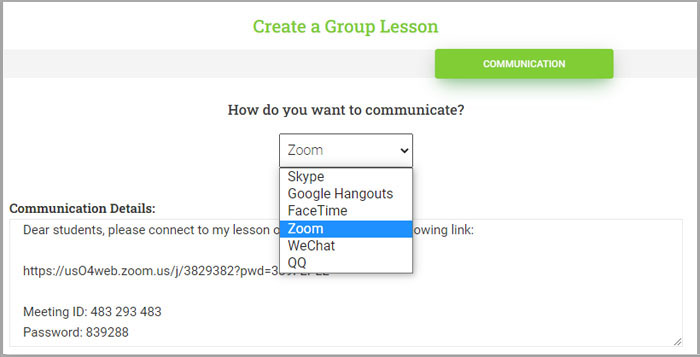
After you click the confirmation button, your group lesson will be created. If you've chosen to create one group lesson, you will immediately be brought to the page of the group lesson. If you've chosen to create several, you will be brought to the Teacher Lesson Center, where you'll find your group lessons. The active group lessons (where the date is still in the future), will also be visible in your Teacher Profile, right next to where your regular lessons are listed (see image). Active group lessons are also visible on the Group Lessons page.
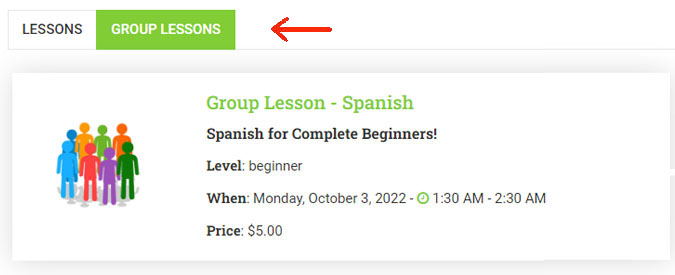
On the group lesson page you will see a button to edit the group lesson  . This button is only visible to you. When you click it, you
will go to a page where you can edit many of the details of your group lesson. You will not be able to modify the date. If you need to modify the date, either delete the lesson
and create a new one (if nobody has signed up yet), or contact us.
. This button is only visible to you. When you click it, you
will go to a page where you can edit many of the details of your group lesson. You will not be able to modify the date. If you need to modify the date, either delete the lesson
and create a new one (if nobody has signed up yet), or contact us.
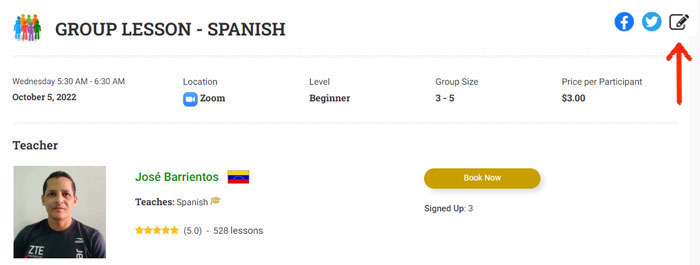
If nobody has signed up for your group lesson yet, you will see a button on the Edit a Group Lesson page (see above), allowing you to completely remove your group lesson. Once someone has signed up (even if they have canceled after that), you will no longer be able to delete the group lesson. However, if you are absolutely not able to teach the lesson at the date and time you had chosen, you will have the option to the lesson. If you choose to cancel, all participants will receive a message that the lesson has been canceled. They will also receive a full refund, in the form of PolyTripper credits.
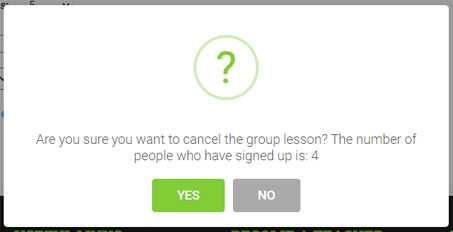
People can sign up to be a part of your group lesson by clicking the button. More than one person from the same household can sign up by clicking the button again. Every time someone signs up, they will pay the price you've chosen for your group lesson.
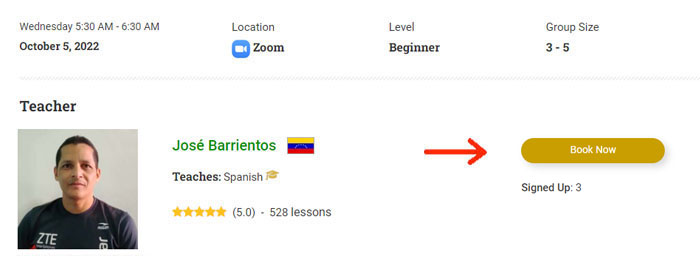
Whenever someone joins your group lesson, you will receive a message alerting you of this. In case you've chosen to manually accept each participant, you will be able to do so in the Teacher Lesson Center (see image).
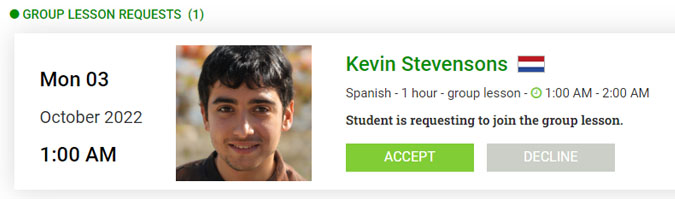
On the Group Lesson page you will see a list of all the participants who have currently signed up to participate in your group lesson. This information is only visible to the teacher. If students have signed up, but you still have to confirm them in the Teacher Lesson Center, they will appear in the list after you've accepted them. If more than one person from the same household has signed up, you will see the number of people they have signed up right behind their name (see image).
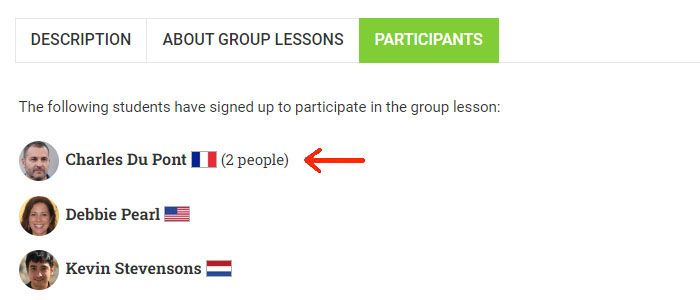
If for some reason it is necessary, we have given you the ability to remove participants from the group. You can do so by clicking on the cross behind their name (see image). When a participant is removed, they will receive a full refund in the form of PolyTripper credits.
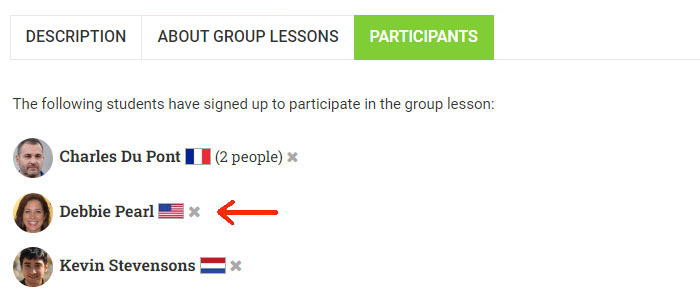
During the actual lesson, students are expected to treat you and the other students with respect and not disrupt the lesson. (Full details of their responsibilities can be found in section 3 of our Terms of Service.) If a student's behavior is not acceptable, you are allowed to remove them from the lesson. You do not have to remove the participant from the list of participants, because you have the right to receive payment from this student for the lesson.
After the lesson has been completed, students get two days to confirm the lesson or request a refund. If a student does not confirm the lesson, it will be automatically confirmed after the two days. For each confirmed student, you will receive a payment in the form of Teacher Credits. This is explained in more detail in the FAQ - Teacher Credits.
If more than 50% of the participants mark the lesson as missed, the lesson will be marked as missed. If 50% or more of the participants mark the lesson as completed, the lesson will be marked as completed. You will see this status displayed on the Group Lesson page after at least half of the students have confirmed their lesson. If a lesson is marked as completed, it will count as a lesson you have taught in your teacher profile. If out of 10 participants, 7 mark it as missed and 3 mark it as completed, the lesson will be marked as missed, but you will still receive payment from the 3 people who had marked the lesson as completed. You can find more information on the FAQ - Lesson Missed page.

After creating the group lesson, you can share a link to your group lesson in social media to try to get people interested in it. You will find buttons to share on Facebook and Twitter at the top of the page.
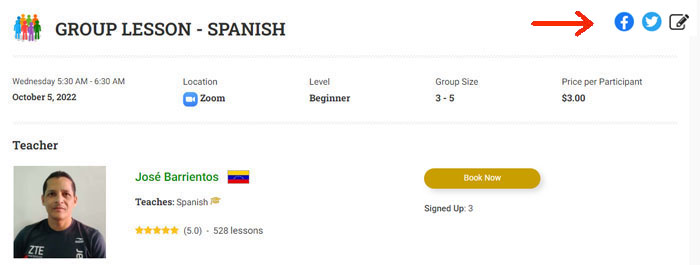
You are also free to post about your group lesson in our PolyTripper Facebook groups. We have Facebook groups for learning English, Spanish, French and Portuguese.