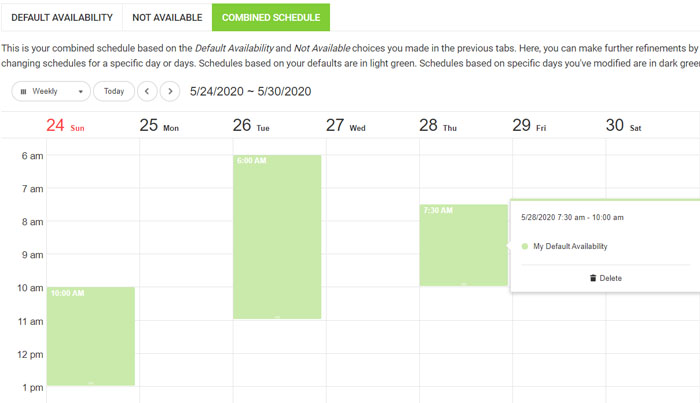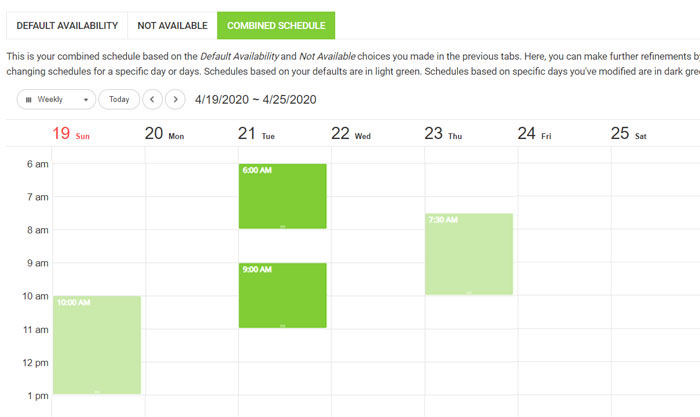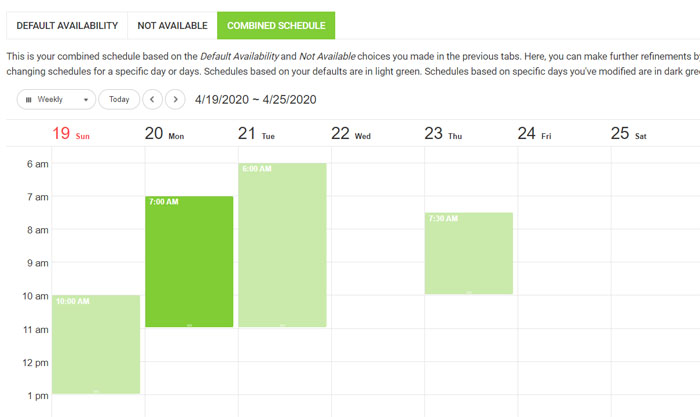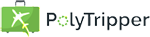
You decide when you want to teach. You can set up a schedule, so students will know when they can book lessons with you. You can do so by going to the Schedule tab in Teacher Settings. There you will see three tabs: Default Availability, Not Available and Combined Schedule. Below we will explain you how these three tabs work.
You can use this tab to set up the times when you are almost always available. For instance, if you know that you are able to teach pretty much every Sunday from 10 in the morning until 1 in the afternoon, every Tuesday from 6 until 11 in the morning and every Thursday from 7:30 until 9 in the morning, then you can mark that in the default availability schedule like this:
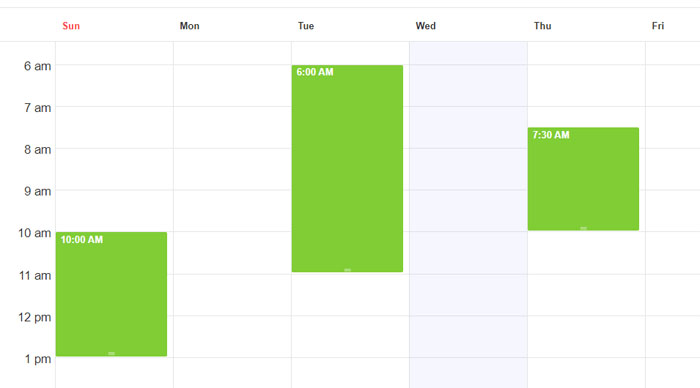
You'll have to enter the exceptions to the default schedule manually in the Combined Schedule tab. See step 3.
This tab can be used to provide the earliest and last dates that you will be teaching. You can also leave them blank. You can also mark ranges of dates where you won't be available to teach. For instance, if you will be going on vacation from September 8th until September 25th, then you can fill that in as follows:
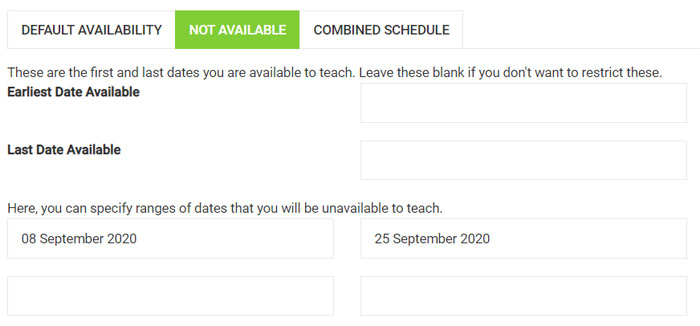
The combined schedule is a combination of everything.
You can use this tab to fine-tune your schedule. We'll show you some examples.