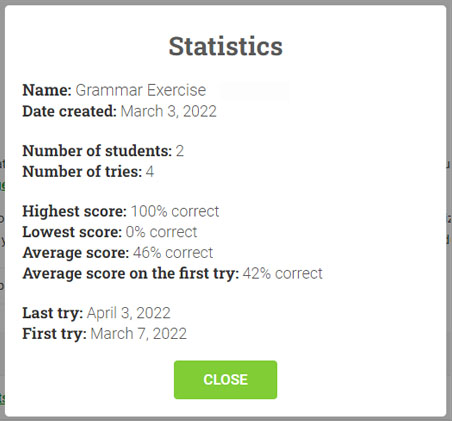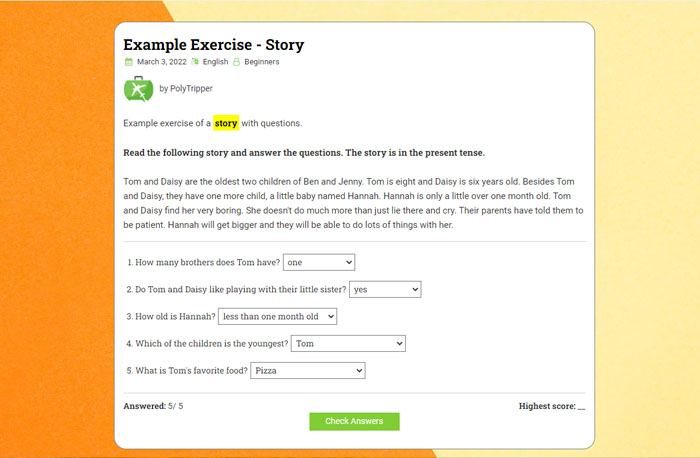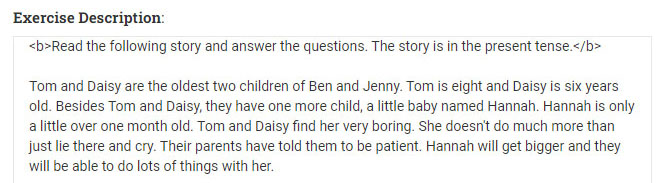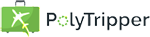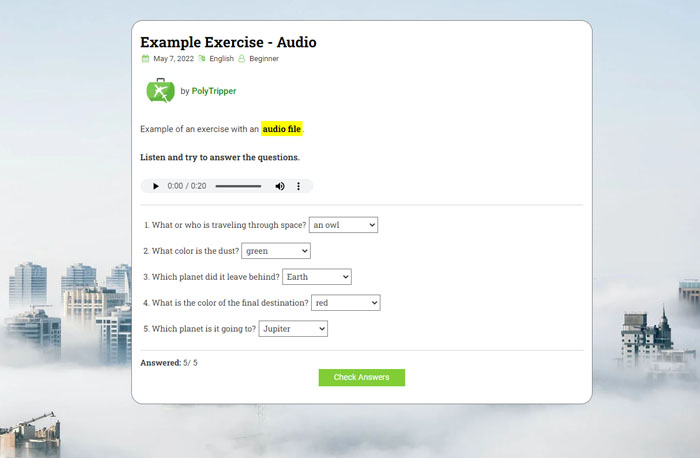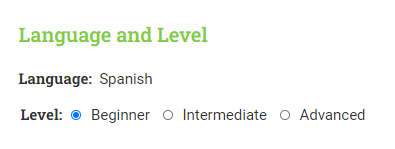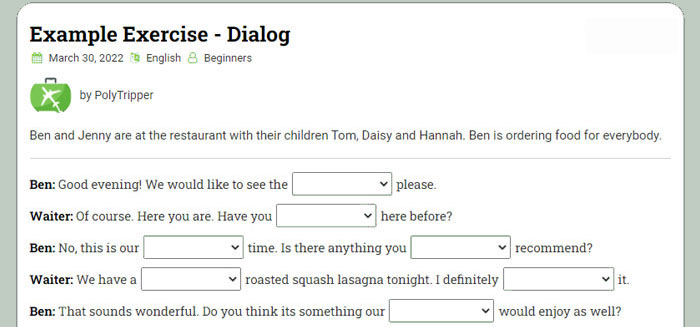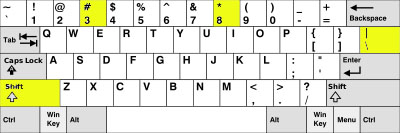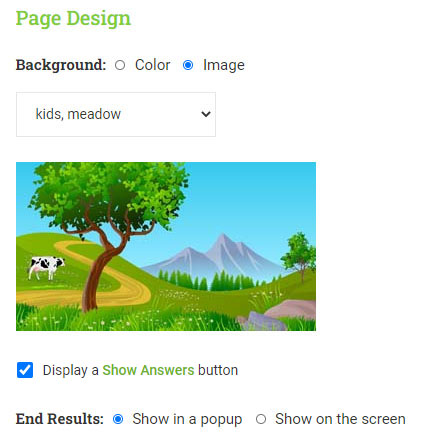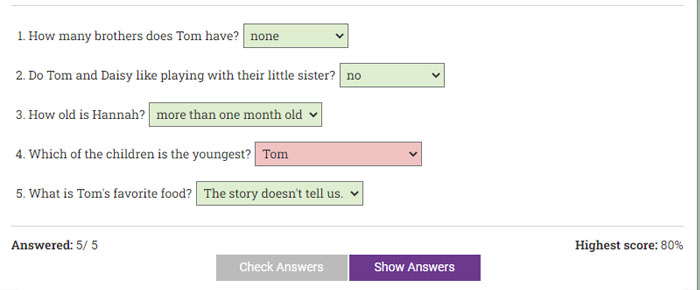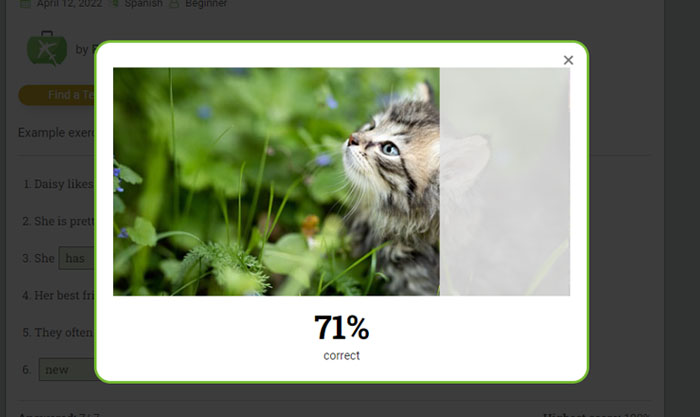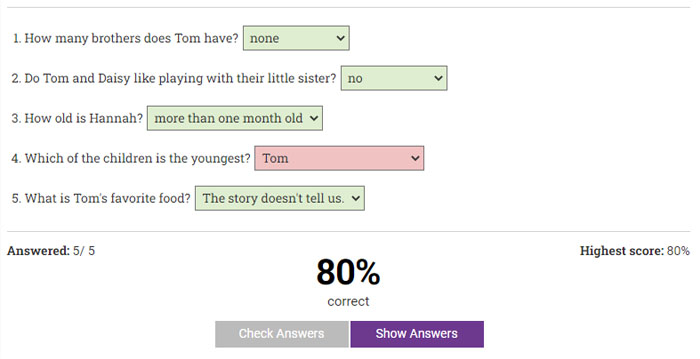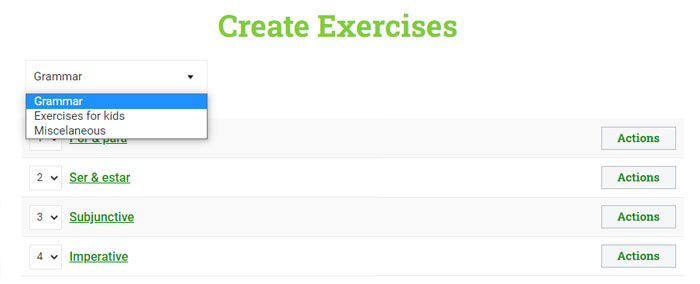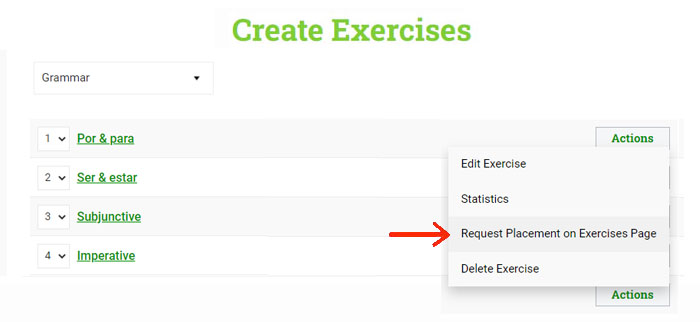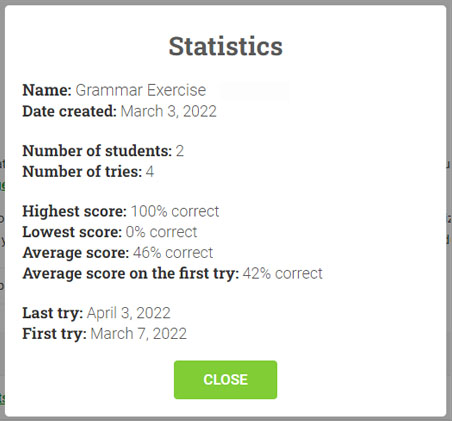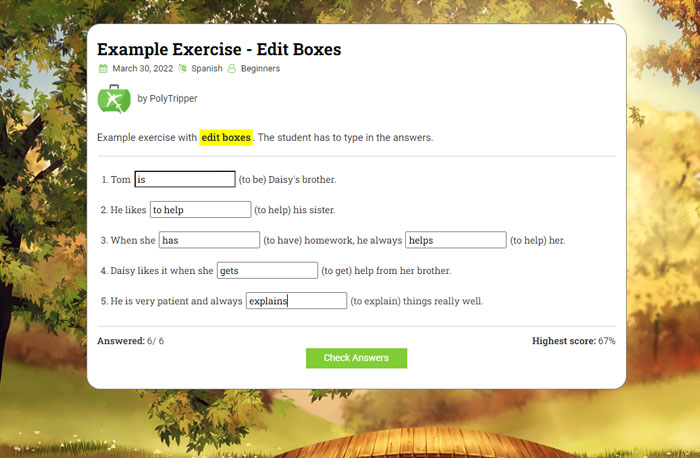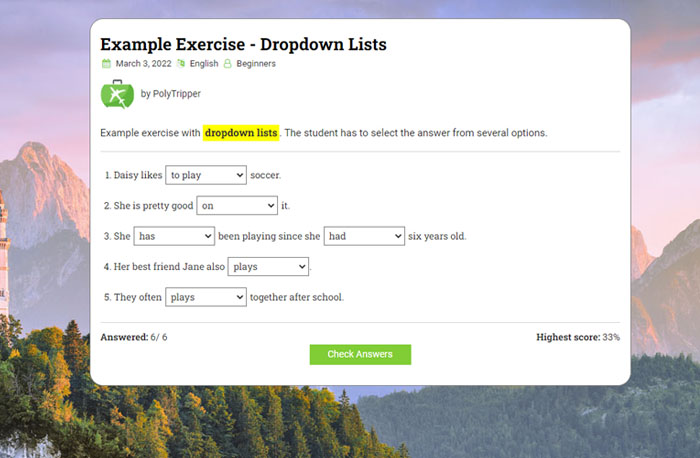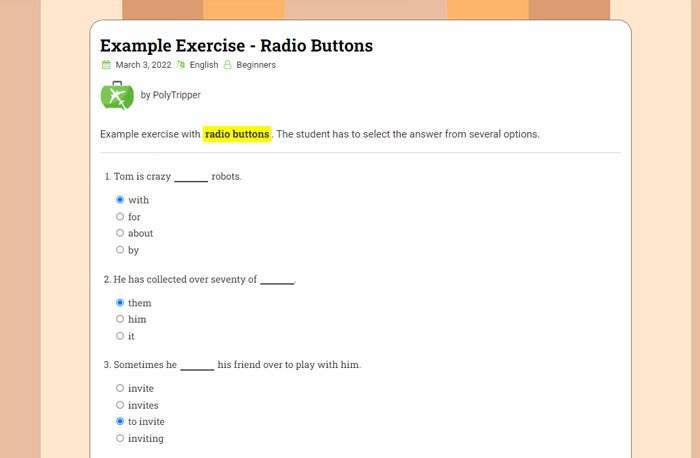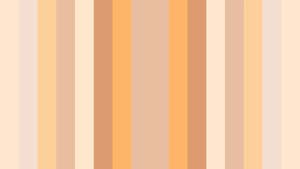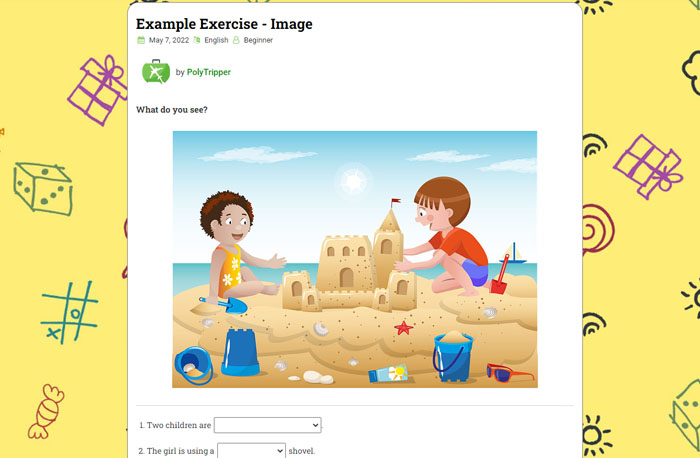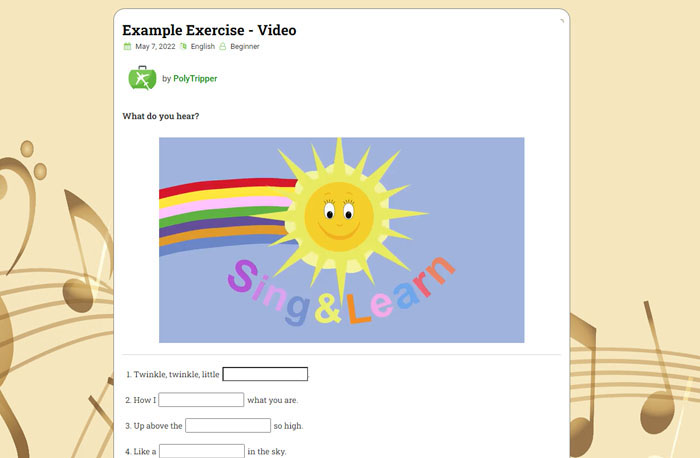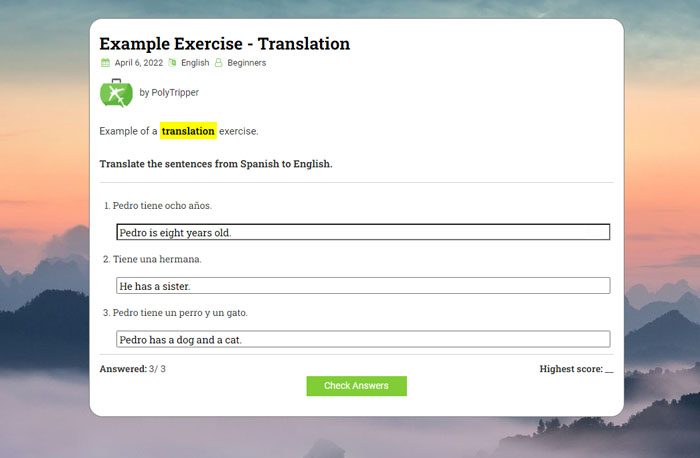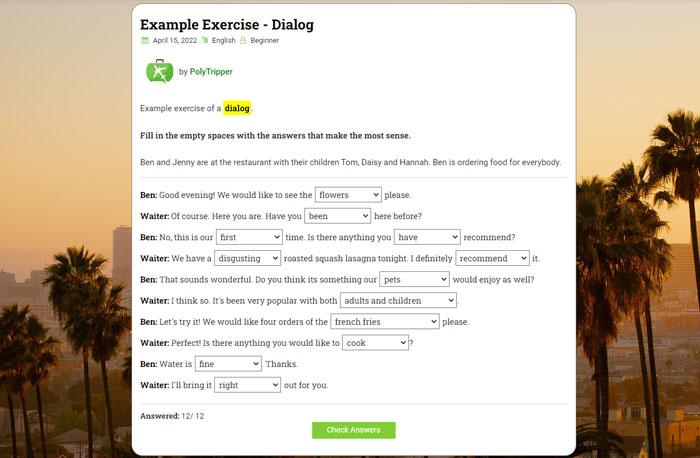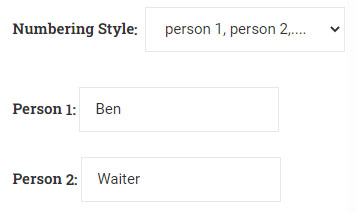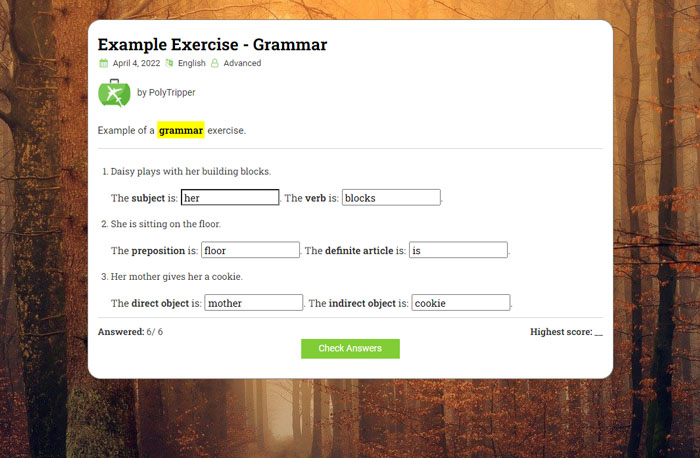Teachers can create their own exercises for their students. No programming skills are needed! We've done all the coding for you.
There are several types of exercises you are able to create and we will explain to you how to create them, with lots of examples.
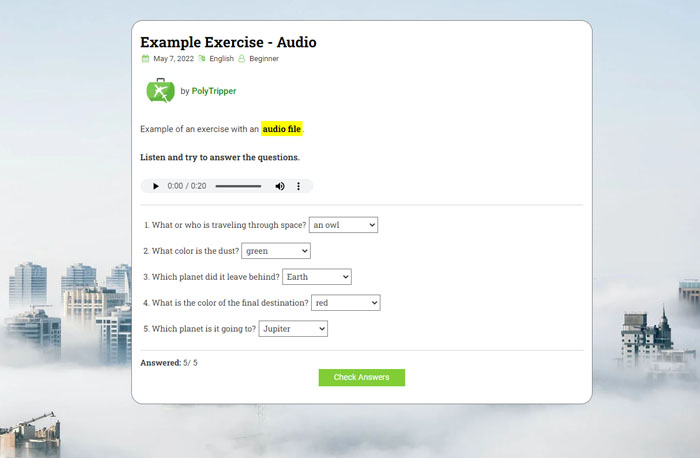
Edit Boxes, Dropdown Lists and Radio Buttons
The three types of exercises you can create, are exercises with edit boxes, dropdown lists and radio buttons. We can try to explain to you what these are by going into
lots of details and showing you lots of images, but the best way to understand them is to actually look at them.
More Exercises You Can Create
With the help of edit boxes, dropdown lists and radio buttons, you can create many different types of exercises. We have created a couple of examples for you to check out.
Language and Level
You can create exercises for any of the languages you teach. If you teach more than one language, you can select for which language you are creating the exercise.
You can also decide whether the exercise is meant for beginner, intermediate or advanced students.
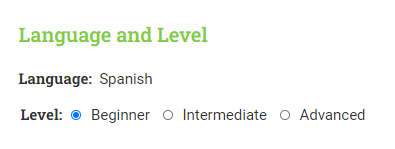
Exercise Design
You can choose the name of your exercise, the description, the type of exercise, the numbering style and the number of sentences you want your exercise to have. For the
dialog example we've chosen the numbering style of two people (Ben and the waiter), instead of the default 1, 2, 3.
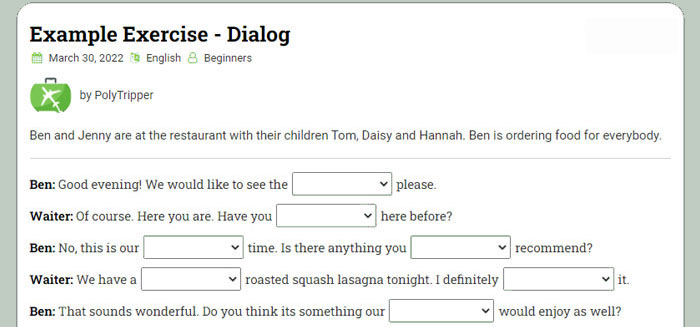
Video, Image or Audio
You can give a link to a YouTube video. This video will be displayed on the exercise page, below the description and above the exercise.

If you want to add an image or audio file to your exercise, you will need to contact us, give us the image or audio file and we will add it to your exercise. You can only add one image and/or audio file per exercise.
Please note that images have to be either taken by you or be in the public domain.
Examples of websites that have photos that can be used for free on commercial websites are: pixabay,
UnSplash, skitterphoto,
gratisography, SplitShire,
PicOGraphy, StockSnap,
stokpic and pexels.
Please contact us and show us your video, image or audio and tell us what the source is BEFORE creating your exercise, so we can review it and make sure it can be included. You do not want to spend lots of time creating your exercise if your video, image or audio is not suitable for inclusion.
Exercise
In the "Exercise" part you will put the actual exercise sentences. We will explain to you in detail how to do this in the rest of this tutorial.
Three characters are used to create the exercises: stars *, vertical bars | and pound signs #. In the image below we show you where to find them on a Qwerty keyboard.
Make sure you hold the SHIFT key when you select any of the characters. If you are unable to locate them on your keyboard layout, just copy and paste these characters into your exercise.
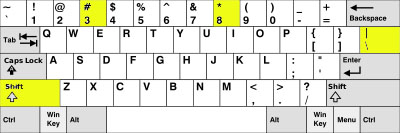
Page Design
In the Page Design part you can choose the background of your exercise. You can choose one of our colors or pick your own color. You can also choose one of
our images as the background of your exercise.
Please note: if your exercise is very long (vertically), it's best to choose either a color or one of our
vertical images. Especially if you have chosen radio buttons, exercises can easily get very long.
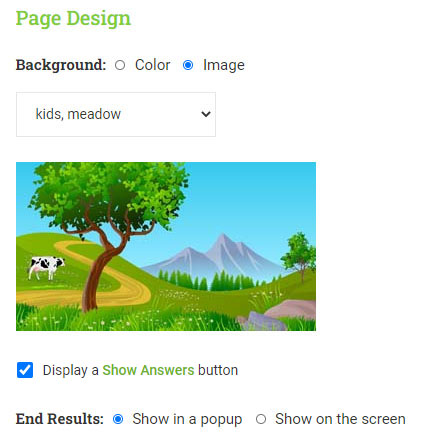
After the student tries to answer all the questions and has clicked on the Check Answers button, we will show which
answers are right and which are wrong. We will also show a Show Answers button. Clicking on this button will show the
students all the correct answers. When you create the exercise, you can choose whether or not you want the Show Answers
button to appear. You can also choose to let the student keep trying or maybe ask you for help.
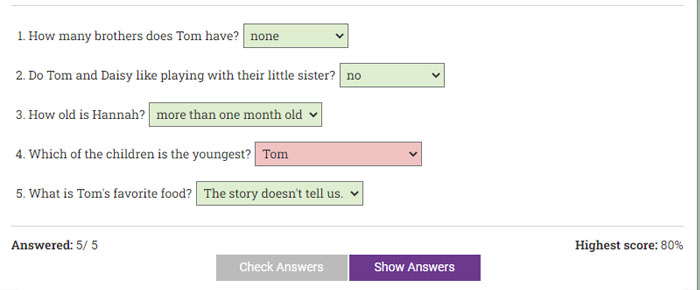
You can choose to have the end result show in a popup with an image or simply on the screen. We have several different images that will pop up.
Popup with image:
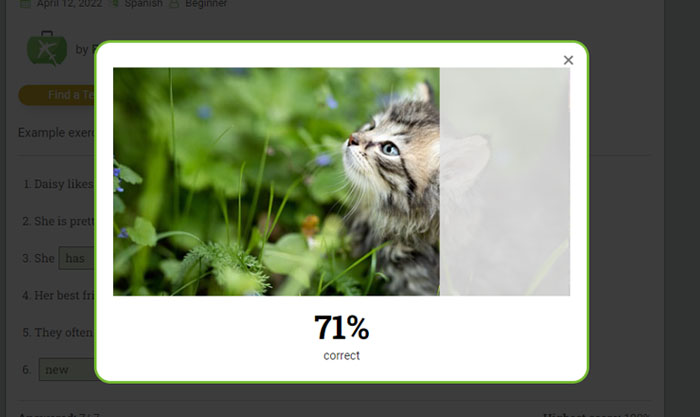
Result on the screen:
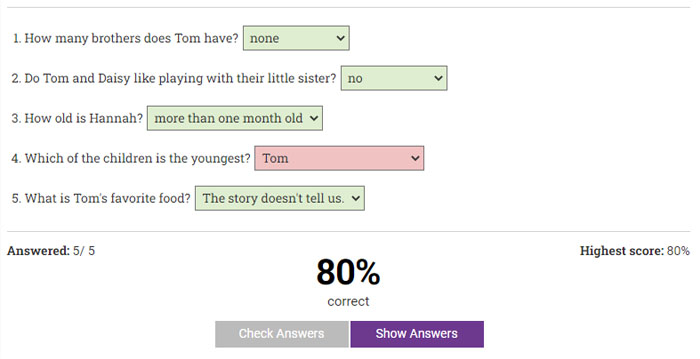
Organization
When you create an exercise, you can fill in a category. You can completely ignore this and have all your exercises go in the "General" category, but
if you create a lot of exercises, you might like to organize them a bit.
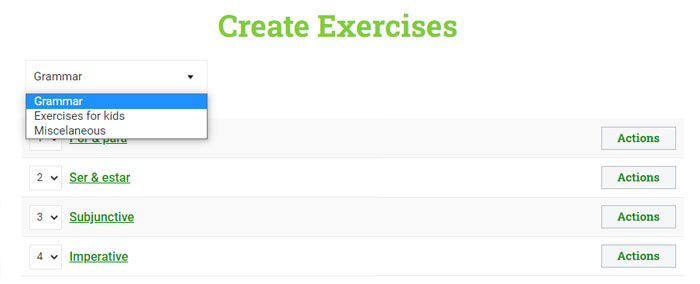
Who can do your exercises?
Your exercises are for your own PolyTripper students. After you create an exercise, you can give the link to one of your students. You can also request that your exercise
be placed on our main Exercises page. You can do that on the create exercises page. Exercises listed on the main page are visible to all PolyTripper students, not
just your own students. These public exercises will also show in your teacher profile.
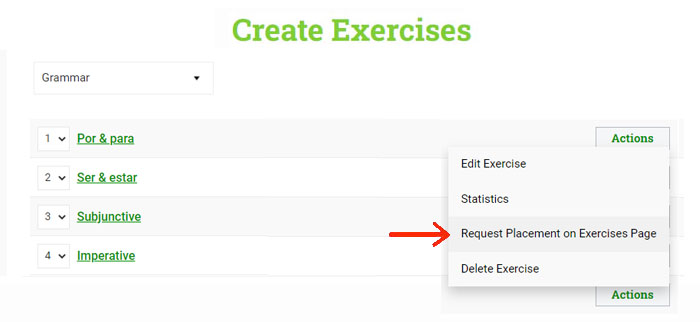
Statistics
On the create exercises page you can also view the statistics for your exercises. See the image below.